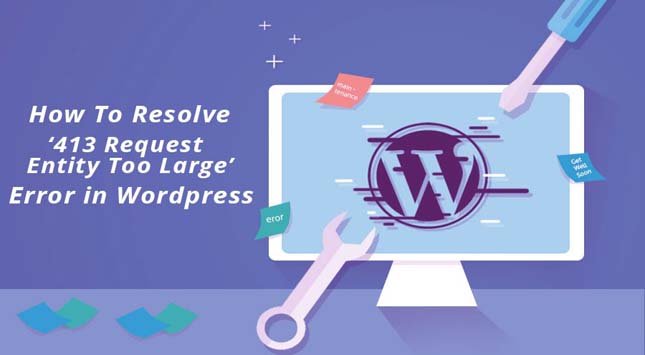Can you encounter the bothersome’413 Request Entity too large’ mistake while looking to incorporate a plugin or some plug document using your WordPress dash?
Do not stress that you are not lonely.
This mistake is rather a common one of WordPress end-users using cheap shared web hosting strategies to sponsor their site. Inside this informative article, we will explain the way you can correct this dilemma on your own with a couple of various procedures.
What Exactly Is’413 Request Entity too large’ Error?
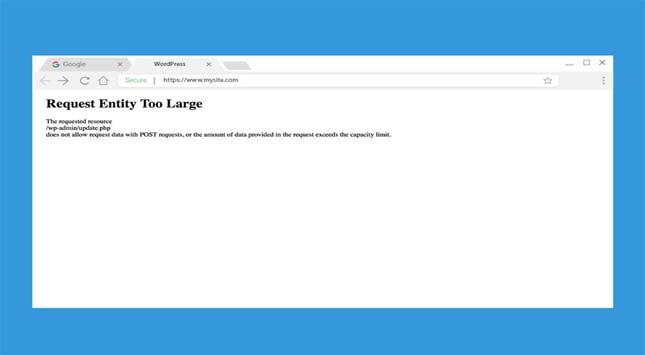
The’413 Request Entity too large’ mistake usually does occur in WordPress once you are attempting to add data files such as, for instance, topics along with plug-in with more excellent measurements compared to most upload size constraints placed for WordPress.
To steer clear of excess utilization, your WordPress development company places boundaries on the dimensions of documents you may upload and also enough period your internet site is permitted to implement PHP scripts. Errors such as as’413 Request Entity too large’ do occur once you attempt and upload data files or even scripts that script over and above those default option limits.
When these constraints are put on the very own great, it might frequently be in the manner of one’s site advancement. In these situations, you’re able to choose things on your hands and also repair them.
How to Resolve It
You may correct this mistake just by growing the maximum upload size constraints put for WordPress. Or, you’re able to prevent the error altogether using an FTP client program to add bigger data files.
We are going to demonstrate the way the solutions do the job.
1: Use An FTP Client App
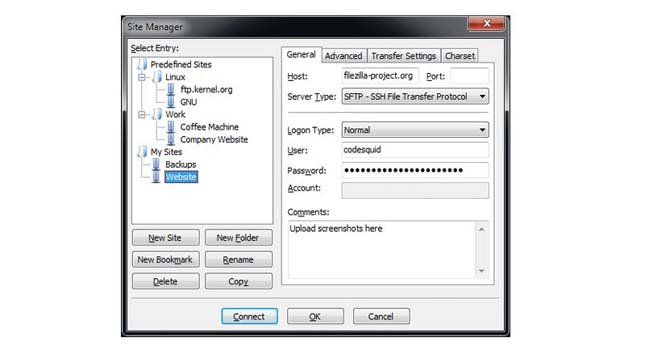
WordPress can be a program that accompanies definite constraints. After all, it is merely a material management platform. You want to make use of higher-level programs for accomplishing substantial tasks such as uploading big files.
Down load and then download software onto your PC. Next, utilize the FTP program to log in to an own server working with the primary entrance password and username provided to you from the hosting supplier.
To add plug-ins and themes, browse into your wp-content folder together with your FTP program and drag and drop the documents straight into the Topics or Rename folder.
In this manner, you won’t be restricted to almost any upload measurement constraints.
2: Use C-Panel PHP In Editor
Employing an FTP client won’t correct the issue. Especially in case, your website is handled by numerous writers; they can finally encounter an identical mistake. You may adjust it by upping the default option size constraints for the internet site.
Among the most straightforward approaches to raise your site’s maximum upload size limit is always to create a more PHP.ini document on your server using habit parameters, which expand the default option constraints defined by WordPress.
Todo so, commonly, you’ve got to obtain server documents and produce precisely the PHP.ini file. We are going to reveal a more straightforward strategy to approach the procedure.
If you should have shared hosting or some handled WordPress development Services provider company, then you should have accessibility to CPanel. In your own CPanel, then you are going to discover a program named PHP INI Editor underneath the application group. This application enables one to produce and edit your PHP.ini file readily. This is the way that it works.
a. Accessibility C-Panel
You may get your site’s C-Panel by logging into online hosting accounts. Or, only type C-Panel by the ending of one’s domain name (e.g., yourwebsite.com/cpanel).
Input the C-Panel password and username provided to you from the hosting supplier to log in to this C-Panel automatically. All these log information are often contained at the welcome email you get after enrolling in hosting accounts.
b. Open up PHP INI Editor
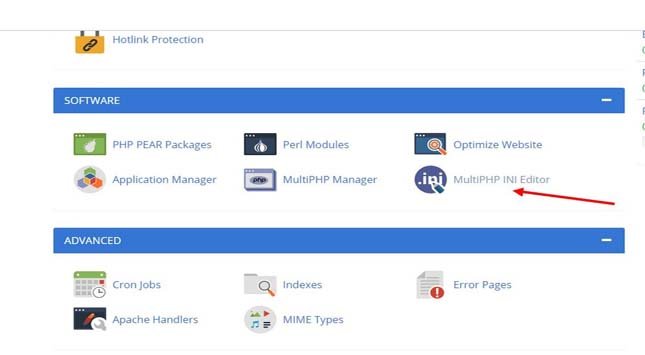
Locate the PHP INI Editor on your CPanel. It might be located at the Softwares segment of this C-Panel.
Subsequently, open up the program and then opt for your site in your checklist just as your positioning.
c. Customise the Parameters
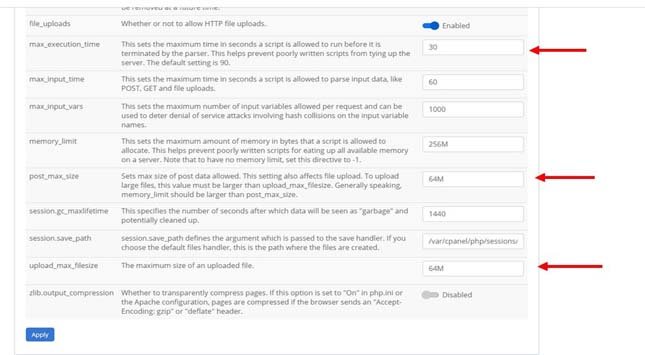
From the PHP INI Editor, you are going to see all of the default criteria placed to get the accounts. Locate the Subsequent parameters on your editor:
upload_max_filesize
Edit the values to all these parameters by simply environment 64M for both equally upload_max_filesize along with post_max_size. Establish 300 to your max_execution_time parameter.
Don’t forget to click Conserve as soon as you are finished.
Notice: Your C-Panel may look marginally different in the one displayed from the screenshots. One of the parameter titles may even be slightly different on your PHP INI Editor.
3: Edit .htaccess Document
When scrutinizing the parameters at the PHP.ini file failed to do the job, then you may decide to try out editing the .htaccess file employing precisely the same strategy. Even though this necessitates modifying the document.
a. Accessibility Your Server
As a way to get the .htaccess document, you first have to get into the site data files hosted on your server. You may get your server working with an FTP client program or employing the CPanel.
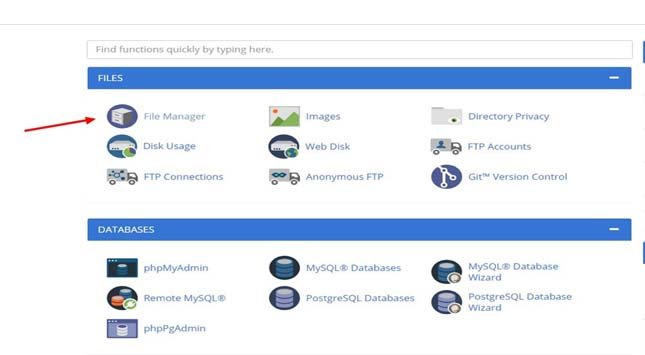
Practice the guidelines we have furnished while in the prior procedures to get into your host. To get into your server files from C-Panel, utilize the Document Supervisor program.
b. Edit and Find .htaccess Document
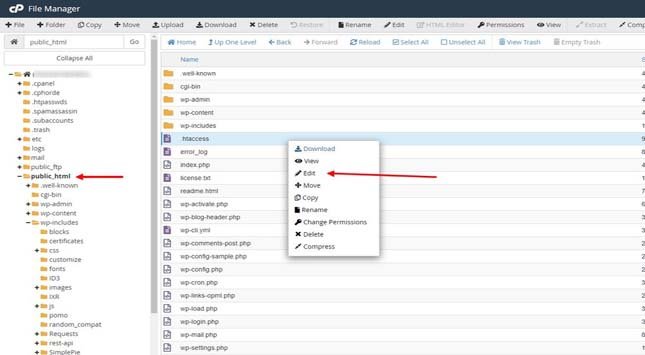
Once you are within your host, browse into the public.html folder.
With this particular folder, you are going to discover a file called .htaccess. Right-click with this specific file and select Edit to personalize the document.
Notice: Consistently produce a backup copy of those files.
c. Paste and Copy The Parameters
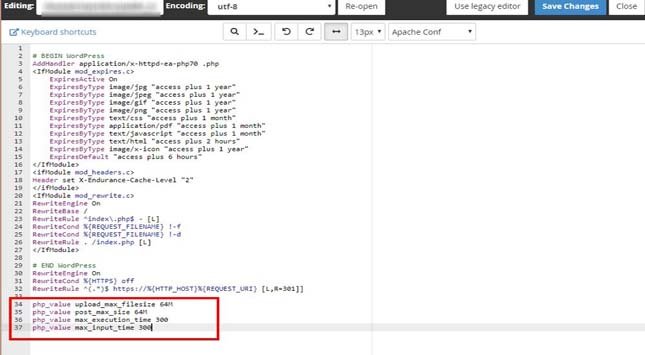
Copy these parameters and then glue them by the ending of one’s .htaccess file.
php_value upload_max_filesize 64M
Php_value post_max_size 64M
php_value max_execution_time 300
php_value max_input_time 300
simply click Save to save changes.
This will put custom made worth to your maximum upload dimensions and implementation time constraints, letting you upload data files from more extensive measurements.
To Conclude
These processes ought to assist you in solving this malfunction. Don’t hesitate to execute these processes all at one time.
Take to 1 solution in one moment; point. If you are limiting the mistake after superior services, you then might need to get in touch with your web hosting company and seek his or her support as it can be described as a matter issue. Or believe shifting your site into your improved handled WordPress internet hosting stage.