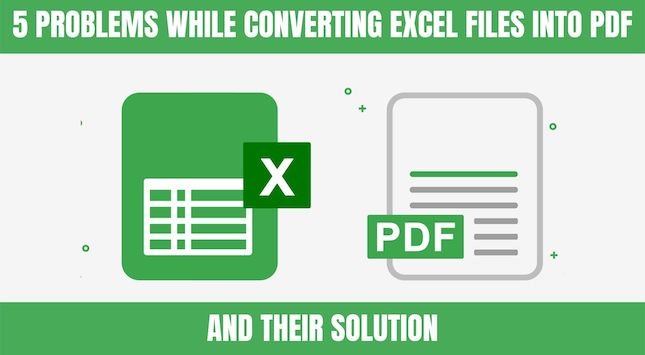Converting Excel files into PDFs is a fairly common practice, particularly for businesses. However, there are several issues that people may encounter when attempting to convert their Excel files to PDFs.
Several issues result in problems during the conversion process, varying from those that are easily fixable to those that require more complex solutions.
When you send documents to clients in Microsoft Excel, they’re not always able to open them. Instead, they might get an error message, or the file might be corrupted.
It’s helpful to provide them with a PDF version of your work so they can view it without any problems. But sometimes, Microsoft Excel files get corrupted or aren’t compatible when people try to convert them into PDFs. In addition, converting from an Excel file can be frustrating because so many problems can occur.
Here are five problems and how you can fix them:
1. The Conversion Process Doesn’t Run At All
When the conversion process doesn’t run, it’s usually because there’s a problem with your settings or with the tool you’re using to convert the files. So before converting your Excel files into PDFs, double-check that your settings match what you need and that you’re using the right tool.
One of the biggest mistakes people make while converting an excel to PDF is choosing the wrong tool. You are not supposed to expect the correct results when you select the wrong platform. Make sure you opt for the perfect tool that delivers what it claims to get this sorted.
2. A Blank or Black Box Appears Instead of Text
If there’s a blank or black box where text should appear in the PDF, this is probably because the font isn’t embedded in the document (or is embedded incorrectly). For text in an Excel file to display correctly in a PDF file, it must be embedded perfectly.
Solution:
This usually happens when you use a downloaded program to convert excel to PDF rather than using an excel to PDF converter. An error might have occurred during the installation.
As a result, you may not be able to see the full content of the excel file in the PDF version. To avoid such issues, you should prefer using an online conversion tool that doesn’t need installation or similar procedures.
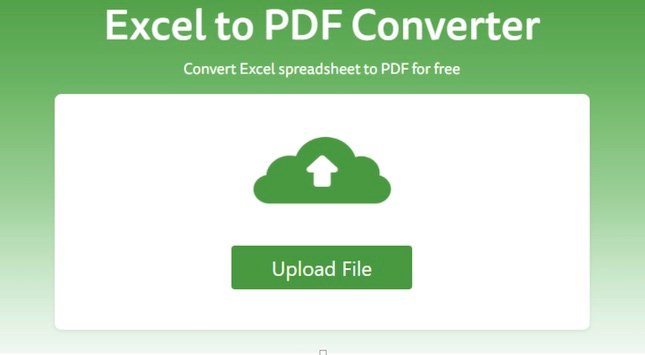
3. The Headers Don’t Appear in the Right Place
If you have an odd number of rows that are hidden on the top of your spreadsheet, it will corrupt the headers and footers. If you have an odd number of rows that are hidden at the bottom of your spreadsheet, it will corrupt the footers.
If you have an even number of hidden rows at the top and bottom, it will still corrupt the headers and footers.
If you have a row or two that are set to a height of 0.01 inches high, this will also corrupt your headers and footers. Likewise, if any columns are set to a width of 0 inches wide, this will also corrupt your headers and footers.
Solution:
The only way I know to fix this is to correct all of those things above until your spreadsheet is “clean” and then recreate your headers and footers from scratch. The clean version has to be used as the template for any future headers/footers, or they won’t work either.
You May Read: What is Power Bi?
4. The Document Looks Weird After Conversion
When a customer wants to convert an Excel file into PDF, sometimes they do so by first opening the Excel file in a Microsoft Office program (i.e., Excel itself) and then saving it as PDF.
Although this seems like an easy option, it can cay difficulties in some instances. You might observe weird documents after conversion.
Unfortunately, sometimes this process results in some unexpected changes to the file. Some of these issues are obvious and easily fixed, while others can be difficult to track down.
One of the most common problems we have with these conversions is that merged cells are split into separate cells.
This means that if you had multiple columns merged together, they would appear as separate cells in your converted file. The same goes for rows. If you have multiple cells merged together along a row, they will appear as separate cells.
Solution:
Fortunately, trustworthy online excel to PDF converters can help run the conversion process smoothly. You will not have to witness anything wrong after the conversions are completed.
5. The Page Numbers Aren’t Showing Up
Why the page numbers do not appear after converting excel to PDF
While converting excel to PDF, many of the users have found that the page numbers are not appearing in the PDF. While doing this, you must be thinking about why the page numbers are not appearing after converting excel to PDF.
Just by looking at it, you will be getting many answers, but most of them will not be right. Just like in any other program, there are some basic settings that can help you to solve the problem of page numbers.
If you have made changes in your cell alignment, then it might cause this problem. To make sure that whether it is due to this or not, you should check the cell alignment first. If everything is fine, then there is no need to worry.
However, it is worth using an alternative if the problem persists. An online excel to PDF converter is known to keep the formatting intact. That’s the reason why the majority of users prefer using such a converter rather than using a downloadable conversion program.
Conclusion
There are dozens of solutions available when it comes to converting excel into PDF. However, not all of them are trustworthy, as many cause problems. You are likely to face some of the above issues while converting excel to PDF.
On the contrary side, an online conversion tool is easy to operate and lets you convert as many excel files as you want. All of the formattings of your spreadsheets will remain intact due to a high level of integrity.