Windows 11 has improved before with many exciting features, but system optimization can still greatly impact gaming performance. An optimum PC performance is a must for any player who wants a smooth gaming experience.
We’ll explore the importance of optimizing Windows 11 for gaming in this blog post, along with providing thorough, step-by-step directions to make sure your computer is operating at its best. right, let’s get started on Windows 11 gaming optimization!
Why Optimize Windows 11 for Gaming?
It’s crucial to optimize your Windows system for gaming for several reasons. A system that is well-optimized can:
- Boost Performance: You can achieve faster frame rates and more fluid gameplay by optimizing your system.
- Lessen Lag and Stutter: By reducing latency and getting rid of stutter, optimization can make gameplay more responsive.
- Boost Graphics Quality: You may boost visual quality without sacrificing performance by using the appropriate settings.
- Increase system Lifespan: By lowering stress on your system, proper optimization may increase its longevity.
- Turn on multitasking: An efficient system enables you to use background apps without affecting your gaming experience.
Optimizing Windows 11 for Gaming
Now that you understand how crucial it is to optimize Windows 11 for gaming, let’s look more closely at the potential steps you can take to get optimum performance.
1. Update Graphics Drivers:
The foundation of game performance is having the most recent graphics drivers. Driver updates are frequently released by manufacturers like as Intel, NVIDIA, and AMD, to boost compatibility and performance in the newest games. You must obtain the most recent drivers for your particular model from the official site of the company that makes your graphics card.
These driver updates can greatly improve the performance of your system; they are not just recommendations. Among the most essential elements of game optimization, outdated drivers can cause crashes, graphical hiccups, and poor performance.
2. Clean Your PC with a Tool:
You can clean your PC in two parts:
Hardware Part:
Make sure your hardware is in good condition. Your computer may overheat and perform worse over time if dust and trash build up inside. Maintaining a clean computer helps to extend the life of its components and avoid overheating.
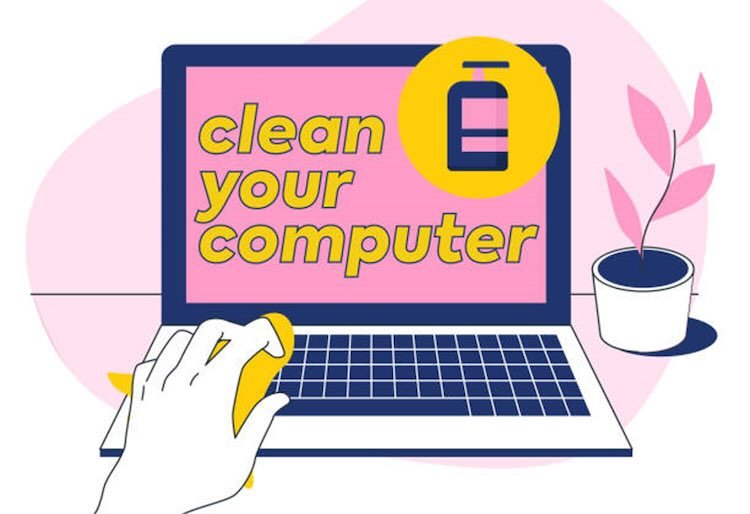
To securely remove dust from the inside components of your PC, purchase an anti-static vacuum or a can of compressed air. Take extra care of the fans, case vents, and filters, as well as heatsinks for your CPU and GPU. A cool, effective system is clean.
Software Part:
Once your have cleaned the hardware part in your PC now you need to clean your computer internally. If you have some technical knowledge then you can manually clean junk files on your computer otherwise you can take help from third party cleaning tools.
3. Optimize In-Game Settings:
You may customize the graphical settings in most games to suit your preferences. Reduce the options that are most demanding on your computer to improve performance. Anti-aliasing, reflections, and shadows are frequently included in these settings.
Try adjusting these settings until you achieve the ideal ratio of visual quality to performance. Without compromising the overall gaming experience, considerably higher frame rates can be achieved by significantly lowering the graphic fidelity.
4. Adjust Power Settings:

Windows 11 offers several power plans to maximize the amount of energy your machine uses. The “High-Performance” power plan is what you should choose if you want to game.
Setting your PC to prioritize optimal performance while playing games is one way to optimize Windows 11 for gaming. This can easily be done by going to the Control Panel, then hovering to “Power Options,” and then selecting the “High-Performance” option.
By not enabling some of the power-saving features like CPU strangling, a “High-Performance” plan helps to run your PC as efficiently as it can when playing high-capacity games.
5. Windows Game Mode:
Windows 11 includes an integrated Game Mode that puts the performance of games first. A more fluid gaming experience is ensured by activating Game Mode, which dedicates more system resources to your games.
You may customize the graphical settings in most games to suit your preferences. Reduce the options that are most demanding on your computer to improve performance.
6. Disable Unnecessary Startup Programs:
When you start your PC, various programs and processes initiate in the background. These programs can consume valuable CPU and memory resources, potentially impacting your gaming performance.
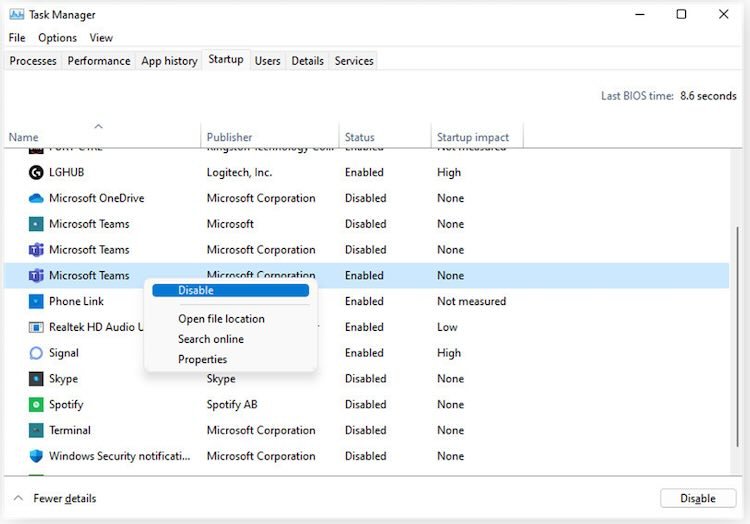
To combat this, you can disable needless startup programs. Go to the Task Manager, open it then, navigate to the “Startup” tab, and disable any applications that you don’t need to run at boot. This simple step can free up system resources for your games.
7. Background Applications and Services:
Performance in games can be impacted by background apps and services in addition to startup programs. Many of these are not required during gaming, but some are necessary for the proper functioning of your system.
To turn off unnecessary background programs and services, open the Task Manager. But proceed with caution—disabling essential system functions can result in instability.
8. Graphics Control Panel Settings:
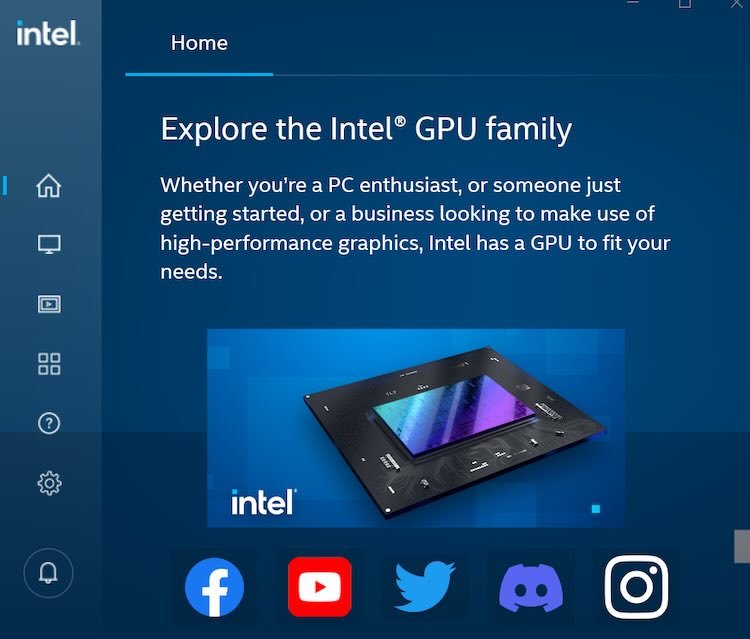
You might be able to access a control panel such as AMD Radeon Software or the NVIDIA Control Panel, based on your GPU. You can further adjust the graphics settings with these control panels.
For certain games, adjust graphic and chromatic filtering levels to maximize performance. To give you even more control over your graphics settings, the control panel also has options for overriding program settings.
9. DirectX 12 and Ray Tracing:
You can take advantage of DirectX 12 and ray tracing if your gaming setup allows them for better visual quality. Ray tracing delivers realistic lighting and reflections, while DirectX 12 is noted for better speed and more effective use of CPU cores.
Make sure your GPU is suitable and that your games support these capabilities before turning them on. Toggle DirectX 12 and ray tracing on/off should be possible using the game launcher or in-game settings.
10. Monitor Refresh Rate:
Your gaming experience is directly impacted by the refresh rate of your monitor. Gaming becomes more responsive and seamless with an increased refresh rate. Make sure your monitor is using its best refresh rate by doing the following:
Step 1: Select “Display Settings.”
Step 2: Select “Advanced Display Settings.”
Step 3: Select the maximum refresh rate that works with your display. Your gaming experience might be greatly improved by changing this setting if your monitor has a high refresh rate.
11. Storage Optimization:
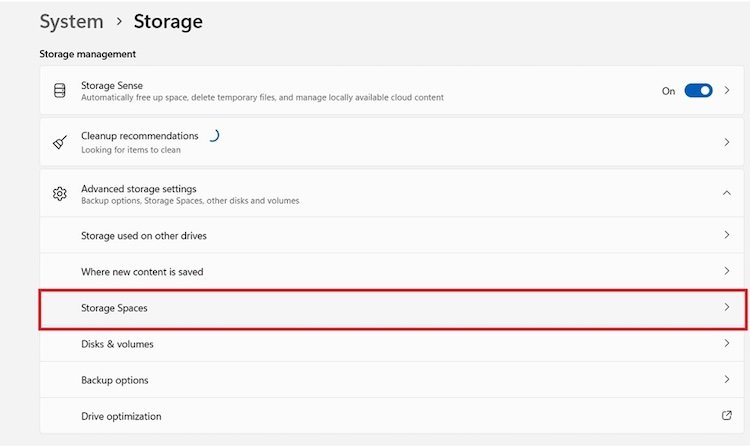
It’s critical to think about how a storage device will affect overall system performance and the loading time in especially. If your hard disc drive (HDD) is getting old, it might be time to update to a solid-state drive (SSD).
Games load more quickly and systems respond more quickly when using SSDs because they provide noticeably faster data access and transfer rates. Among the most significant system upgrades you can perform is upgrading your storage disc.
12. Windows Updates:
It’s critical for overall system speed and stability to keep Windows 11 updated with the most recent upgrades. With these patches, Microsoft often addresses bugs, improves speed, and enhances security.
To optimize Windows 11 for Gaming, turn on Windows Update and make frequent updates checks. It is feasible to keep your system operating efficiently and straightforwardly.
13. Overclocking (Advanced):
Overclocking is a complex method that, if executed properly, can significantly increase performance. It involves overclocking your GPU and CPU beyond their factory settings. It’s not advised for everyone to overclock because it might be dangerous and void warranties.
Overclocking can bring out the most in your hardware if you know what you’re doing and are comfortable with more sophisticated settings. To protect your components, nevertheless, keep a careful eye on stability and temperature fluctuations.
Extra Tips
- Temperature Monitoring:
Make sure your PC doesn’t overheat when you’re playing games by using temperature monitoring tools. Performance reduction and slowdown might result from overheating.
- External Cooling Solutions:
If your system tends to overheat, you might want to look into purchasing additional fans or cooling pads as external cooling options to optimize Windows 11 for Gaming.
- Background Updates and Maintenance:
To prevent disruptions during your gaming sessions, schedule system upgrades, and maintenance for times when you’re not playing games.
- Game-Specific Optimization Guides:
Several games provide forums or manuals devoted to performance optimization, where players exchange pointers and strategies for maxing out performance. Check out these links for improvements exclusive to this game.
Conclusion
For a smooth and seamless gaming experience, optimize Windows 11 for gaming. Improve your computer system’s performance and make sure your games run without lag by following the steps and tipsmentioned above.
To get the best performance of your computer, it’s necessary to regularly update drivers and system upgrades. You can take full advantage of Windows 11’s gaming features with the right setup and upkeep. So, grab a rag, get to work optimizing, and get set for an amazing gaming experience on your Windows 11 computer.
You May Like to Read: How to Fix Screen Flickering Issue in Windows 11 PC?

