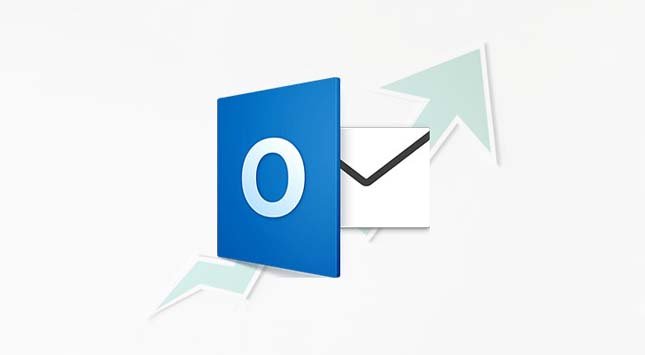Millions of users around the globe are using Outlook for sending and receiving emails, managing calendars, and tasks. They love working on Outlook application as it increases productivity by completing the gap between people.
Here, we are talking about some great ideas that one should follow for increasing Outlook productivity.
Microsoft Outlook is full of functionalities that make things easy while communicating with people, managing your workflow, or even scheduling your routines.
You may like to read about: transfer files from google drive to dropbox
To make it more effective and experience rich, I’m going to tell you 10 hacks that you must follow.
Top 10 Outlook Optimizing Techniques- Learn Here
A number of tips are given below:
1. Email Folder Set-Up
If your mailbox is full of emails and making it tough to navigate to important and relevant emails, then you can create specific folders that store only those emails that come from a particular email address. It will allow you to arrange emails in an elegant manner so that you can easily access them. For doing so, you can go for the below steps:
- Simply right-click on Inbox and select New Folder.
- Click on File and then choose Manage Rules & Alerts.
- Opt for the Email Rules and then click on the New Rule.
- Select Apply Rule on Message I Receive then hit the Next button.
- Mark checkbox adjacent to From people or public group then hit on the From people or public group.
- Double-click on the people’s names whose messages you want into the new folder then hit ok.
- Hit next and mark the checkbox adjacent to move it to a specified folder.
- Click on the specific link and choose the folder that you already created.
2. Stop Typing Repeated Words
If you have to type some words again and again then you can use that word for saving as a Quick Parts for quick insertion into your emails. This can be done by highlighting that text into the composer window. Then move that highlighted word into the insert tab. After this, press the drop-down of Quick Parts and choose the save option into the Quick parts gallery.
Next time when you use that word then you will see a popup suggestion of that phrase. Then choose it for insertion. Using the dropdown of the Quick part, you can easily choose the phrase and make a right-click on the text if you want to edit it.
3. Using Easy Outlook Templates of Emails
If you are composing the same message again and again then you can use them to save that email as a template. This will help you to quickly take a reference in the future whenever you need. You can use the template option using the below steps:
- Navigate to File>>Save as option.
- After that, you will find Outlook Template.
- Then hit the items>>choose forms>>User templates.
4. Read Multiple Message Together
If you have received lots of email messages in your inbox then it becomes a very difficult task for you to read them. By one click, you can read messages related to each other at a time in Outlook. A user can use it on the basis of per email or all emails globally. This can be done by hitting the View Tab>>at the top of the message list, hit on “show as conversations” or “Arrange by” option.
There is another solution as well, you can use MailSortr to make custom inbox. By this, you will be able to see messages on the priority basis comes into MailSortr inbox. No changes in the Outlook setup needed with MailSortr Inbox. As it allows you to filter and sort essential emails from any location or any folders.
5. Scheduling Delivery for an Email
Sometimes, you want to send an email on a particular day or time after composing it. This can easily be done in Outlook. You just have to write an email message that you want to send then move to Options>>Delay Delivery>>Do not deliver before. Here, you have to enter a time and date based on your thinking.
6. Sender Blocking
You can perform blocking email action from a particular sender. This can be done by blocking junk mails. Follow the below steps: Go to Home and click on Junk email options. A new window of senders’ names will open next. Identify the sender that you want to block.
7. Blocking of undesired Emails
You can easily block an email if someone sends a spam message to your inbox. Just click on the home tab and then junk dropdown. By choosing junk email options, a dialog bow will open specifying junk folders. If you find a known sender with the irrelevant conversation then hit on ignore. Then all emails will move into the deleted items folder.
Or you can Mute feature in MailSort, it will block that sender conversation from moving into your inbox. Otherwise, you will find a notification of the muted mails for viewing in the future.
8. Make a Note for a Quick Reminder.
A quick task is to make a note that can be used to move anywhere over the screen. This can be done by pressing Ctrl+Shift+N in the Outlook interface.
9. Saving all significant emails, calendar events, and notes as files on the desktop.
This method allows for accessing important emails and events faster. Just drag a message, calendar entry or any note to a folder on your desktop. Otherwise, hit on file>>save as for saving that email in a particular file format. After this, double click on that email, this will open in Outlook application.
10. Make a new appointment and emails quickly
Using a New Item option in Outlook’s Home tab, you can make a new email, appointments, contacts. To open an Outlook interface, right-click on Outlook’s icon and make any of these items.
As an extra tip, you can use Outlook Toolkit from Data-Recovery-Solutions to manage your Outlook Account. This exception tool will definitely help you to increase productivity in Outlook.
Conclusion
This technical guide explained all the methods for increasing Outlook productivity. You can go through all the tips for optimizing the Outlook application. I hope that you will be happy and satisfied with the given ideas.