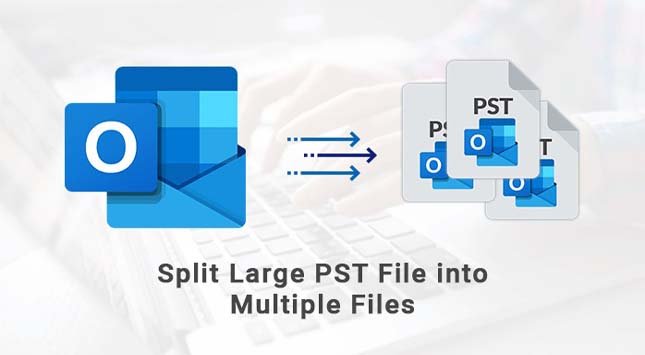Microsoft Outlook is an email client that lets us view, receive, and send emails. It is extensively used for official purposes since it will enable you to view and respond to emails even if you lose connectivity.
When you reconnect to the internet, the emails are automatically delivered. Furthermore, you can easily arrange the emails in Outlook by removing unnecessary emails from them.
However, when the PST file takes up a lot of space, it becomes unmanageable, and we run into problems. Split large PST file is the answer. We will explain how to split Outlook PST files in this article, but first, let’s look at some of the reasons for separating PST files.
Why the User Need to Split Large PST File
The following reasons are given below why the user needs to divide large PST files.
- Your system may slow down if the Outlook PST file too large, and the Outlook application may crash and corrupt your Outlook data file.
- Users denied storing their data items to the folder of the PST file if the PST file is not with enough space or left with limited space.
- If the outlook data file has reached the maximum size, Outlook could not store the PST file’s data.
Previously, we discussed various reasons to split large PST files. Now we’ll look at how to split large PST files manually.
Manual Methods for Split Oversized PST File
After the given reason, now we will discuss the manual methods for Split Oversized PST File, which are listed below:-
- Import/Export Wizard
- Outlook PST File using Move to Folder
- Outlook using Third-Party Utility
Method 1: Reduce PST File Size using Import/Export Wizard
- First, open the MS Outlook application on your system and press the File option from the top navigation bar.
- Now, browse the Account Settings from the Left Sidebar and click on Accounts Settings. Select the Data Files tab from the dialog box and press the add button.
- Provide a suitable name to the PST file, then choose the Outlook data file as the file type, and after that, press the OK button.
- Then, you will look up Output PST under the data files.
- Go on the File option, then select the Open & Export from the sidebar menu. After that, press on Import & Export to select a file.
- Choose to export file from the Import and Export wizard and then click Next.
- In the Export file, a pop-up display to select Outlook Data File and then press the Next button.
- Select the folder to export and check the Include Subfolder option if you like to export subfolders.
- In the end, provide the file’s location; after that, pick the option of Do not export duplicate items, and then press the Finish button.
- At last, a pop-up will display you to set a password to protect your exported PST file.
Earlier, We discussed the method of reducing PST file size using Import/Export Wizard. If this method does not work for some users, they should use a different way to split large files.
Method 2: Move to Folder technique to Split Large Size Outlook PST File
- Start the Outlook application, navigate the File tab, press Account Settings, and click on the Account Settings option.
- Select the Data Files option and click the Add button to save the PST file.
- Go home from the left sidebar, open the default PST file of the Outlook profile and choose items you want to move to a resultant PST file you created previously.
- Then, click the Move button from the menu and choose Select to Folder.
- Select the PST file, and the data items you select from the original PST file will be moved to the new file.
- Users can delete the copied items to reduce the file size from the default PST file.
As above methods of Outlook PST File using Move to Folder discussed. If the user finds any difficulty to perform the manual methods, we have a professional method to Split PST File Without Outlook.
Limitations of Manual Techniques to Reduce PST File Size
The following Limitations are given below to reduce PST File size:
- This process is lengthy to perform and takes maximum time.
- Data surety and data integrity are not guaranteed.
- In this method, there is a good chance of data loss.
- Users cannot rely on the methods blindly to split large PST files.
- The manual process needs technical support.
Recently, We discussed the limitations of reducing PST File size by using manual methods in the simple steps. Now, we tell you above Split PST File Without Outlook using third-party software.
Method 3: Split PST File Without Outlook Using Professional Software
Here are various methods to split large PST files without Outlook. It works competently and helps in avoiding corruption. And, if you are searching for a tool that works effectively and doesn’t want any installation of Outlook on your system to split PST files, then third-party software is perfect. It is the best one-stop solution for accurately reduce Outlook data file size without data loss.
Conclusion
In the final, as we tell you that there are numerous techniques to split large PST files due to crossing the maximum size limit. To simplify the problem, we have introduced both manual and professional methods. As we discussed, the first manual methods with their limitations.
After that, we introduced an automated technique recommended by IT professionals. I hope your issue regarding how to split large PST file into multiple smaller parts are fixed.