Till now, I notice many Android users have reported they encountered an error message saying the Process system isn’t responding, and they would spend time waiting for the process or quit.
This issue bothers people frequently. How to solve it?
In fact, this error is commonly seen on almost any kind of Android device, including Samsung, Huawei, Xiaomi, Sony, Lenovo, LG, and so on. Therefore, if you suffer from this case on your Android phone, do not worry, you can find solutions to the issue in the post.
You May Read: How to Recover Deleted Data From Samsung Galaxy
Possible Reasons for Error Process System Isn’t Responding
Although many users reported this error occurred mainly after updating an Android OS or installing apps, there are other reasons responsible for this error.
- Corrupted SD card.
- Software conflicts.
- Insufficient memory (SD card) or storage space.
- Malicious apps installed from unsafe sources.
- Important system files are lost or deleted.
In short, many reasons can lead to this error.
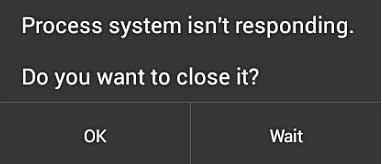
If some important files are saved in your Android phone, you’d better recover or back up them before fixing the phone. Also, you are suggested to check the possible reasons for this error before trying the following solutions.
You May Read: How to See Deleted History
Part 1. Fixes to Error Process System Isn’t Responding on Android Device
Fix One: Restart Your Device to Clear the Freezing Error
When you see this error message the processing system isn’t responding on Android, the first thing and easiest thing you need do is restarting your device to fix it by cleaning the freezing error.
Fix Two: Check the SD card
Run a check of the SD card to see if there is any problem with it. First of all, make sure the SD card has sufficient free space. Then, check whether it can work properly or not. Replace it if it is damaged.
Fix Three: Update All Apps on Your Device
It’s a good practice to update the installed apps regularly. It turns out that updating apps (that are necessary to update) are a useful solution to error the processing system isn’t responding.
Just have a try: open the Google Play Store > tap My apps & games > click Update All to update all apps to the latest version
Fix Four: You Need to Have Enough Internal Memory
System restore may take up much space in your phone memory. So, if you receive the Android error message process system isn’t responding one day, take it easy, it is common.
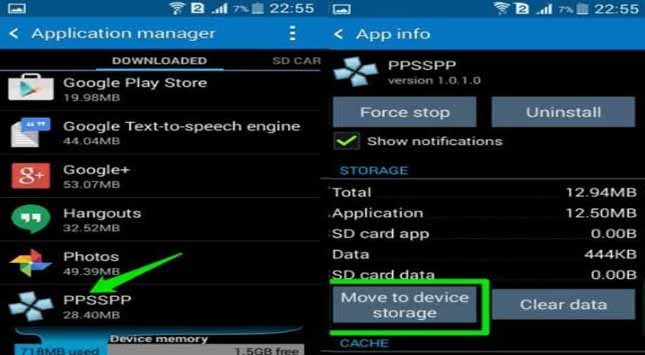
To deal with it, you need to have sufficient free space on your device’s internal memory (at least 500MB) so that it can perform the operations normally. If you have low internal memory, you need to remove the less useful files or apps to spare more free space.
Fix Five: Factory reset
If all solutions above don’t work, it is time to consider have a factory reset. Before performing it, you’d better back up all the needed files from Android phone to another safe storage device.
After data backup, you can try the following steps: Open Settings and find Backup and reset > click Factory data reset, then click Reset device > click Erase everything > select the option to reboot your Android phone
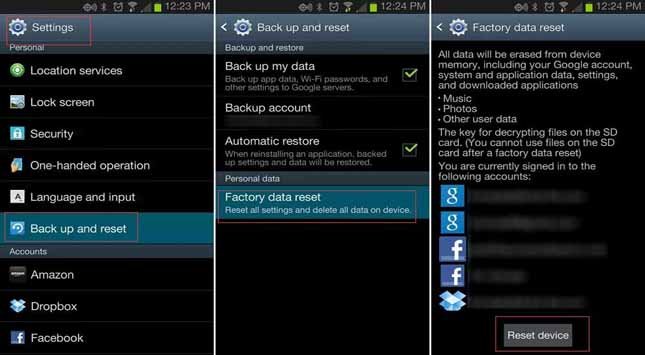
Fix Six: Clear the Device Cache
After making a backup, you can wipe the device cache. This action will delete all the app data. But Google Play Store can restore it when you use the app again.
Turn off your Android > press Power and Volume Up button simultaneously to run into Recovery Mode > select Wipe device cache > restart your Android phone
You May Read: Best Phone System
Part 2. How to Recover Data from Android Phone
Unfortunately, data loss may happen when encountering this error message, or suffering has mistaken deletion and virus infection. Don’t panic. Try this software – MiniTool Mobile Recovery for Android. It will enable you to recover lost data from Android effectively due to the error process system isn’t responding.
Follow these steps to recover lost data from an Android phone:
Step 1. Launch the software to get the main interface.
Step 2. Connect your Android phone to the computer. Then, enable USB debugging mode and choose Always allow from this computer on your phone.
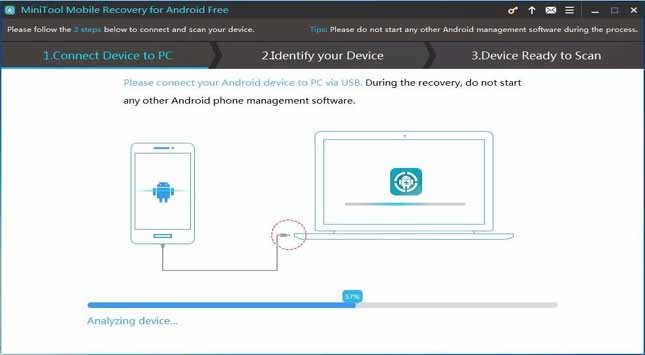
Step 3. Scan Android memory. Two scanning methods are available: a quick scan and a deep scan. If the files you need to recover are too many, please choose the latter one.
Step 4. When the scanning finishes, all found data will be listed. Check them to find what you want. After selecting all the needed files, click Recover to save them to another storage path.
Final Words
After reading, you know the different methods of fixing the error process system isn’t responding when using an Android phone. The last advice is trying the methods from the easy one, and back up all needed files before taking any measures.
I’m hoping this post can help you solve this issue by yourself. Meanwhile, when you meet Android data loss, try using this reliable Android data recovery software. If you have any other solutions, welcome to share it by writing a comment.
