Keys on the keyboard are one of the major input devices on a PC. If suddenly Windows Keys Not Working or all the keys stop working, it can be due to multiple possibilities.
It can be a sticky key, some software conflict, keyboard settings, or due to a hardware issue with the keyboard. It is always better to diagnose the issue before you go for a new keyboard.
Diagnosing a keyboard failure can be a little tricky. Users who reported ‘My Windows key is not working’ can follow these quick tips. You may need to follow multiple checks before you determine a hardware issue.
Before you start troubleshooting the issue, it is recommended that you restart the PC and check if the issue persists. Most of the issues on a Windows PC are resolved just with a simple restart.
Why are Windows Keys Not Working?
There can be various reasons why keys are not working on Windows, including:
- Hardware Issues – It could be due to a malfunctioning or damaged keyboard or any physical issues with the keys such as dirt, debris, or liquid spillage.
- Driver Issues – If the keyboard driver is outdated, corrupt, or incompatible, the keys may not function properly. You can fix the Windows keyboard not working issue by installing the latest drivers and installing Windows Updates. You can install the latest drivers manually or use the Best Driver Updater Software for Windows.
- Operating System Issues – A glitch or bug in the operating system may cause certain keys to stop working.
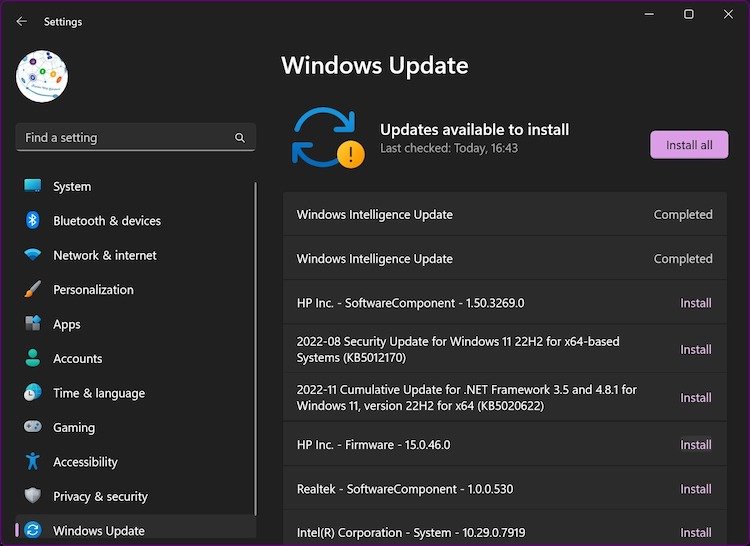
- Software Issues – Sometimes, third-party software or programs can interfere with keyboard functionality. Most of the time, when you play some game on Windows, you may encounter Esc (Escape) Key not working.
- User Error – Occasionally, the keys may not work due to accidental activation of a keyboard shortcut, or the keyboard may have been switched to a different language or layout unintentionally.
- System Settings – Sometimes, certain system settings like Filter Keys or Sticky Keys can cause the keys not to work. You can check the settings section to fix the Windows keys not working issue.
- Malware Infection – In rare cases, malicious software can cause problems with keyboard functionality.
To diagnose the issue, it’s best to try a few different troubleshooting steps, such as checking the keyboard connections, updating drivers, and checking for malware or software issues.
Top Checks to Perform
If the Windows key on your keyboard is not working, there are a few things you can try:
- Check if the Key is Physically Stuck: Sometimes, the key might be stuck due to dirt or debris. Clean the key or use a can of compressed air to blow out any debris.
- Restart Your Computer: Restarting your computer can sometimes solve the issue.
- Update Your Keyboard Driver: Go to Device Manager, locate your keyboard, right-click on it, and select “Update driver.” You can also try uninstalling and reinstalling the keyboard driver.
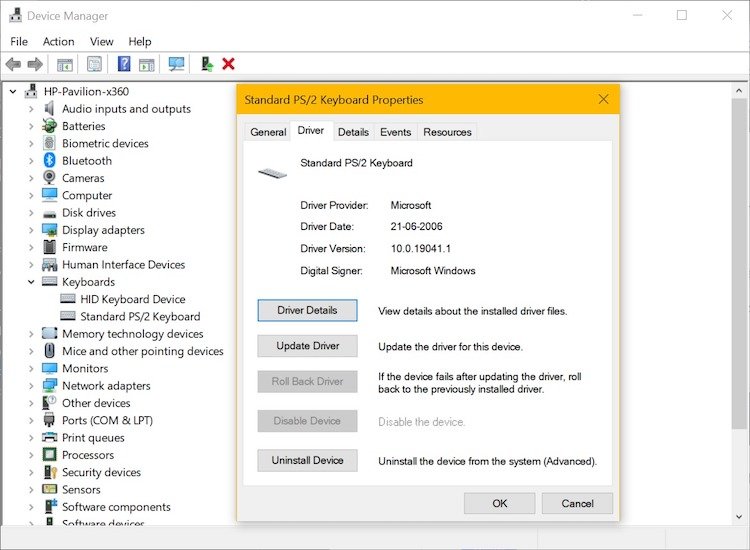
- Check for Windows Updates: Sometimes, a Windows update can fix the issue.
- Try a Different Keyboard: If the issue persists, try using a different keyboard to see if the problem is with your keyboard or your computer.
- Disable Gaming Mode: If the Game Mode is turned ON, it may interfere with the functionality of the Windows key feature. Go to Settings and access Gaming in the left panel to toggle OFF the Game mode.
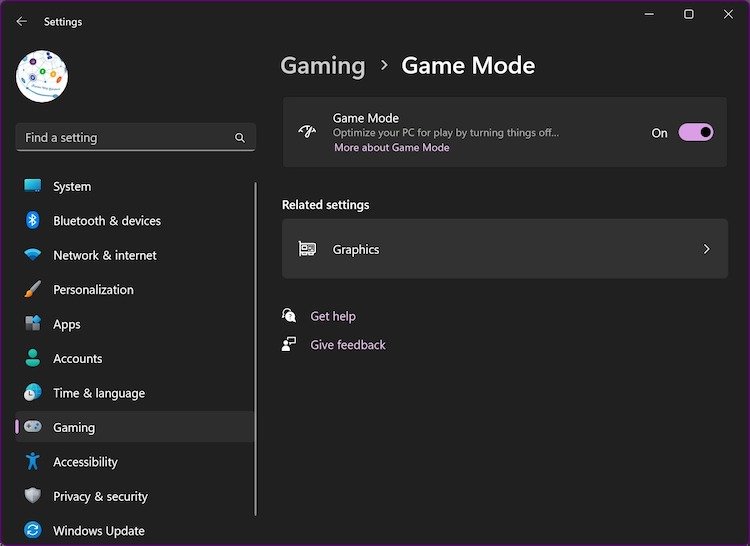
- Turn OFF Filter Keys: Filter keys may interrupt the basic functionality of the keyboard settings. You can get into the Settings window and toggle OFF the Filter Keys setting to get it back to normal. Get into the Settings window, access the Accessibility option in the left panel, and toggle OFF the Filter Keys under the Keyboard section.
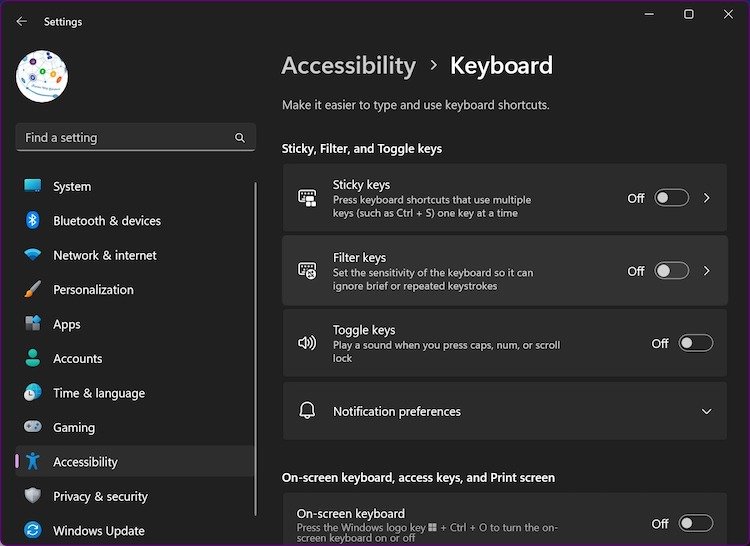
- Restart File Explorer: If there is a conflict in the Windows settings, restarting File Explorer can get you the default keyboard settings. Press Ctrl + Shift + Esc key to access Task Manager. Right-click on the Windows Explorer/File Explorer program and click on the End Task button.
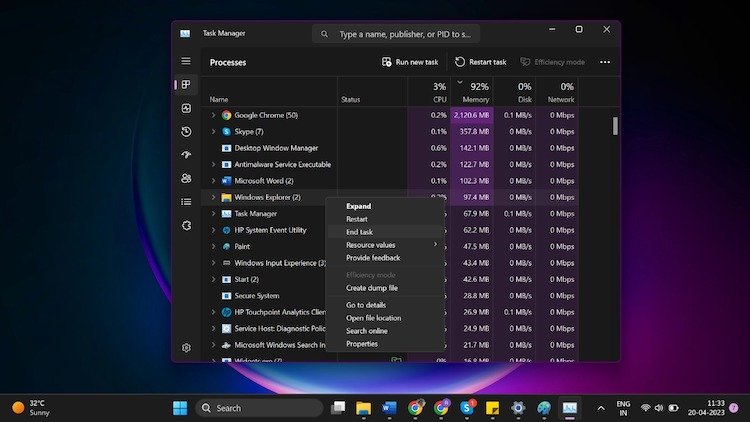
If none of the above solutions work, you may need to seek further assistance from a computer technician or the manufacturer of your keyboard.
Windows Inbuilt Diagnostic Tool
Windows includes a built-in keyboard diagnostic tool that can help you identify and fix issues with your keyboard. Here’s how to access and use the keyboard diagnostic tool:
Step 1. Press the Windows key + R to open the Run dialog box.
Step 2. Type “msdt.exe -id KeyboardDiagnostic” (without the quotes) and press Enter.
Step 3. The Keyboard Diagnostic tool should now open. Follow the on-screen instructions to run the diagnostic test.

Step 4. The tool will run several tests, such as testing each key for responsiveness and checking for stuck or stuck-on keys.
Step 5. If the diagnostic tool identifies any issues, it will suggest possible solutions.
Step 6. Once the test is complete, the tool will provide a summary of the results.
Step 7. If any issues were found and you were unable to resolve them, you may need to seek further assistance from a computer technician or the manufacturer of your keyboard.
Note that the keyboard diagnostic tool may not be available on all versions of Windows, and some keyboard issues may not be detectable by the tool. If you continue to experience issues with your keyboard, try some of the other troubleshooting steps or seek further assistance.
You May Like to Read: How to Fix Screen Flickering Issue in Windows 11 PC
Final Words
This article on how to fix a Windows keyboard not working has the best tips and tricks to diagnose and fix the Windows button not working issue on your PC.
Here we have compiled why Windows key or other keyboard keys may stop working and what checks you can perform when Windows keys are not working. Perform these checks before you go for a new keyboard.

