In today’s digital era, internet connectivity is an essential part of our lives, and we rely heavily on it for various purposes. One of the most significant concerns for internet users is the download speed, which can affect the time taken to complete a task or access a file.
Slow download speed can be frustrating and time-consuming, but there are various ways to improve download speed on your PC. In this article, we will explore some effective tips to enhance the download speed on your PC.
How to Increase Download Speed?
You can try these quick fixes to increase your speed and download any file in less than expected time.
Connect to a Wired Internet Connection

If you are up to downloading a large file on the internet, you should prefer connecting to a wired internet connection. It is not stable and faster than a wireless connection. A wired internet connection may attain the highest speed allocated to you by your ISP.
You May Like to Read: How to Fix Network Connection Issues in Windows 10?
Close Unnecessary Applications and Background Processes
Running too many applications and background processes can slow down your computer and affect the download speed. To increase the download speed, it’s essential to close all the unnecessary applications and processes that are running on your PC. This will free up system resources and allocate more bandwidth for the download process, and increase your speed.
Step 1: Press Ctrl + Alt + Delete keys simultaneously and select Task Manager. Alternatively, you can press the Ctrl + Shift + Esc keys together to access the Task Manager.
Step 2: In the Task Manager window, you will see a list of all the processes and applications that are currently running on your PC.

Step 3: Click on the ‘Processes’ tab to view all the running processes. You can sort the processes by name, CPU usage, Memory usage, or Disk usage by clicking on the corresponding column.
Step 4: Identify the unnecessary processes that are consuming system resources and bandwidth. You can identify the processes by their name, CPU usage, or Memory usage. If you are not sure about a particular process, you can right-click on it and select the ‘Search Online’ option to get more details about the process.
Step 5: Select the processes that you want to terminate by clicking on them. You can select multiple processes by holding down the Ctrl key and clicking on them.
Step 6: Once you have selected the processes, click on the “End Task” button at the bottom right corner of the Task Manager window. This will close the selected processes.
Step 7: After closing the unnecessary processes, go back to your download manager or web browser and resume the download process.
Clear Cache and Cookies
Clearing cache and cookies from your web browser can also help increase the download speed. Cache and cookies accumulate over time and can slow down your browser’s performance, which in turn affects the download speed. Clearing cache and cookies regularly can help speed up your browser and improve download speed.
Step 1: Access the Google Chrome browser from your system.
Step 2: Click on the three dots icon at the top right corner of the window to open the Chrome menu.
Step 3: Choosing ‘Clear Browsing Data’ from the list of “More Tools” is the first step.
Step 4: In the ‘Clear Browsing Data’ window, go to the Advanced tab on the top. Select the time range for which you want to clear the cache and cookies.
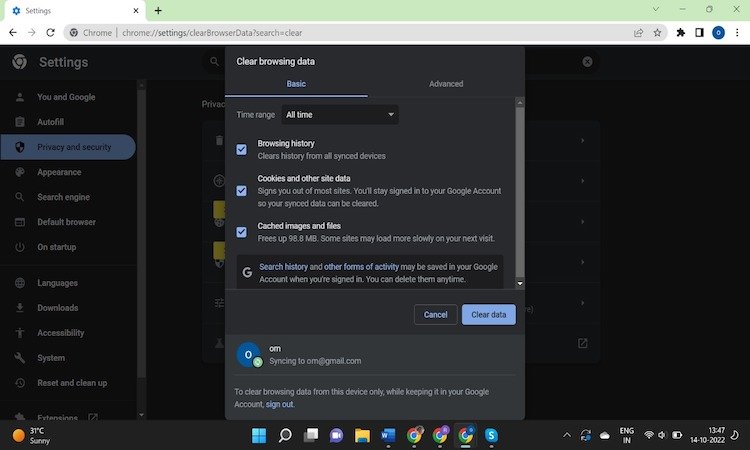
Step 5: From the drop-down choices, choose ‘Cookies and other site data’, ‘Browsing History’, and ‘Cached images and files.’
Step 6: Click on the clear data option located at the bottom of the window.
Disable Firewall Temporarily
Firewall programs can sometimes slow down your internet speed, including the download speed. Disabling it temporarily during the download process can help increase the download speed. However, it’s crucial to enable it again once the download is complete to ensure the safety and security of your computer.
Step 1: Invoke the Run dialog box using Windows and R key combinations.
Step 2: Type ‘control panel’ in the run console and hit the Enter key.
Step 3: Access the ‘System and Security’ option from the Control Panel.

Step 4: Click on the ‘Windows Defender Firewall’ and then click on the ‘Turn Windows Defender Firewall ON or OFF’ on the left-hand side of the window.
Step 5: In both the ‘Public network settings’ and the ‘Private network settings’ section, choose the ‘Turn off Windows Defender Firewall (not advised)’ option.
Step 6: Choosing “OK” will confirm the changes.
Update Your Web Browser
Using an outdated web browser can also affect the download speed. Updating your browser to the latest version can help improve the browser’s performance and increase your speed.
Use Download Managers
Using a third-party download manager can help improve the download speed significantly. Download managers use multiple connections to download a file, which can increase the download speed. They can also pause and resume multiple downloads at a time, which can be useful if you have a slow or unstable internet connection.
Use the Best VPN Client
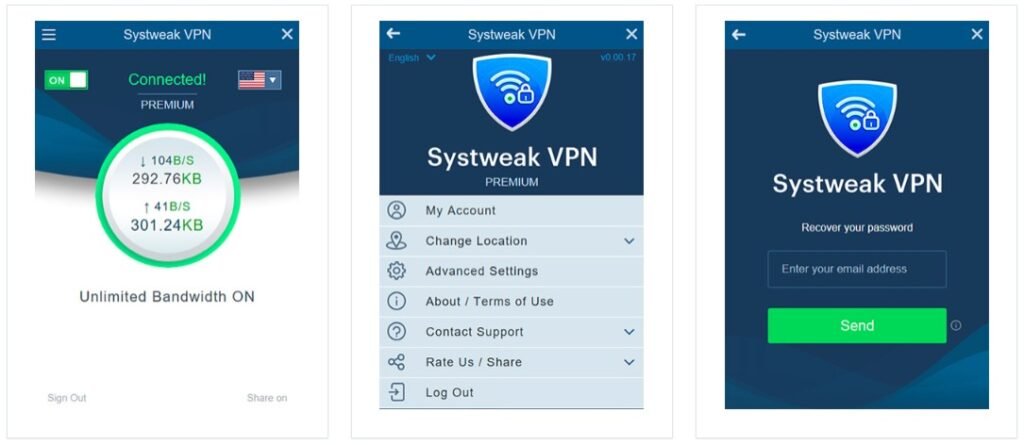
The Best VPN Client can ensure that your downloads are safe, secure, and without any interruption. Systweak VPN has this intuitive feature to bypass ISP throttling and allows you the maximum download speed from the beginning till the end of the download. It can hide your IP address and makes you anonymous throughout the connection.
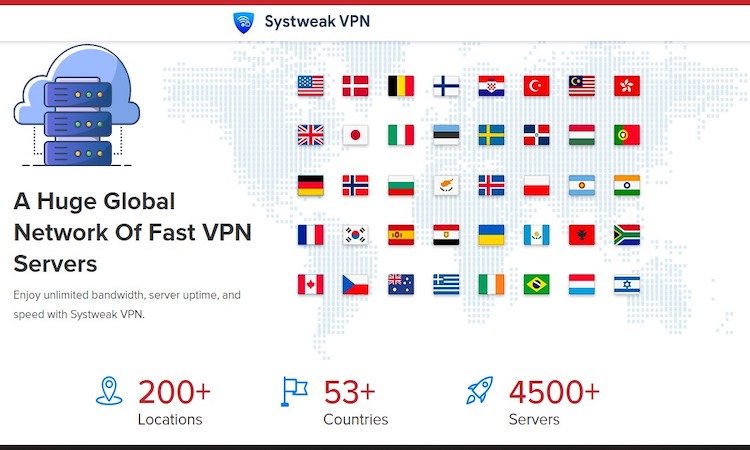
Systweak VPN connects you through 4500 servers across the globe in 53 countries to offer you ultimate connectivity. It is compatible with the latest Windows 11 and earlier versions. You can securely connect to public Wi-Fi or hotspot connections with AES 256-bit military-grade encryption without revealing your identity.
Conclusion
Slow download speed can be frustrating! This article on how to increase download speed can improve the download speed on your PC.
By following the tips mentioned above, you can improve the download speed on your PC and save time and effort. Try these tips to improve your download speed and enjoy a seamless internet experience.

