Mac computers have always enjoyed a great reputation among users.
However, many Mac users complain that they can’t turn on the Mac, especially after macOS upgrade. The scenarios can be different.
Some Mac computers show a black screen or a white screen, some get stuck on the login screen or the loading bar. And this post will target Mac stuck on the loading bar. For other scenarios, you can visit here for solutions.
How Can You Fix Mac Stuck on the Loading Screen Issue?
Solution 1: Restart the Mac when the Progress Bar Stuck
Whenever your Mac doesn’t successfully turn on, you can always try this easy and quick method. If it does no good, at least it won’t hurt.
When you turn on your Mac but the computer gets stuck on the loading screen, you are unable to shut it down from the Apple menu. However, you can still turn it off by pressing the power button on the upper-right corner for a few seconds. Then, you are advised to unplug any external peripherals, including the mouse, keyboard, and external storage devices. This should leave your computer alone.
Wait for a few minutes and try to reboot the Mac. How does it act now?
Solution 2: Boot the Mac into Safe Mode
The third-party software conflict or incompatibility can be responsible for Mac stuck on startup screen with the status bar. To confirm that, you are suggested to boot the Mac into Safe Mode. It can help you to determine whether an issue is caused by software that loads as your Mac starts up. All you need to do is:
Step 1: Force your Mac to shut down by pressing the power button.
Step 2: Press and hold the Shift key while tapping the power button to start your computer.
Step 3: Release the Shift key until you see the Apple logo and loading bar.
If you successfully boot up your Mac in Safe Mode, that means there must be some software or programs to prevent your Mac from loading. To further make sure which software it is, you can quit the Safe Mode by restarting your Mac normally. Then restart it to boot into Verbose Mode with the following steps:
Step 1: Restart your Mac and immediately hold Command + V at startup.
Step 2: Release the keys after you see the Apple logo.
You will see the live booting progress in Verbose mode and your Mac will stop at the program that stops your Mac from booting up. With the live report, it’s easier to find out which software stops your Mac from starting up. Then, you can simply reboot your Mac into Safe Mode again and uninstall the software. Without the troublemaker, how does your Mac react now?
Solution 3: Reset NVRAM/PRAM
NVRAM (nonvolatile random-access memory) and PRAM (Parameter RAM) are two small amount of memories that your Mac uses to store certain settings and access them quickly. These settings include sound volume, display resolution, time zone, recent kernel panic information, and most importantly, the startup-disk selection.
Your Mac is possible to get stuck on the progress bar because of the wrong start-up option. Therefore, resetting NVRAM and PRAM might help. You can simply restart your Mac and simultaneously press Command + Option+ P + R keys. Then, you can restart it again.
Solution 4: Reset the SMC
SMC (System Management Controller) is incorporated into the Mac’s motherboard. It is used to control a number of Mac core functions, including sudden motion sensor and thermal management. Therefore, resetting SMC helps to resolve issues related to power, battery, fans, and other features. To reset SMC on Mac computers, the step varies depending on the battery of the Mac as well as the Mac model.
1. Reset SMC when MacBook Air and MacBook Pro stuck on loading screen
If the Mac has a removable battery:
Step 1: Turn off your MacBook.
Step 2: Remove the battery.
Step 3: Press the power button and hold it for a few seconds.
Step 4: Reinstall the battery.
Step 5: Press the power button to turn on your Mac.
If the Mac has a non-removable battery:
Step 1: Force shut down the Mac that is frozen on the loading screen.
Step 2: Press Shift +Control +Option on your keyboard and press the power button at the same time.
Step 3: Hold these keys for 10 seconds.
Step 4: Release the keys.
Step 5: Press the power button again to turn on your Mac.
2. Reset SMC when Mac Mini, Mac Pro, and iMac stuck on loading screen
Step 1: Shut down your Mac.
Step 2: Unplug a power cord.
Step 3: Wait 15 seconds.
Step 4: Plug the power cord in.
Step 5: Wait several seconds and turn on your computer by pressing a power button.
Solution 5: Repair Corrupted Startup Disk in macOS Recovery Mode
The loading process can be stopped because the startup disk is corrupted. Lucky you, Apple has a built-in tool for disk repair, that is First Aid. You can use it to fix disk error on Mac internal hard drive in macOS Recovery Mode. Here’s how:
Step 1: Shut down your Mac.
Step 2: Hold Command + R immediately and start your Mac into macOS Recovery mode.
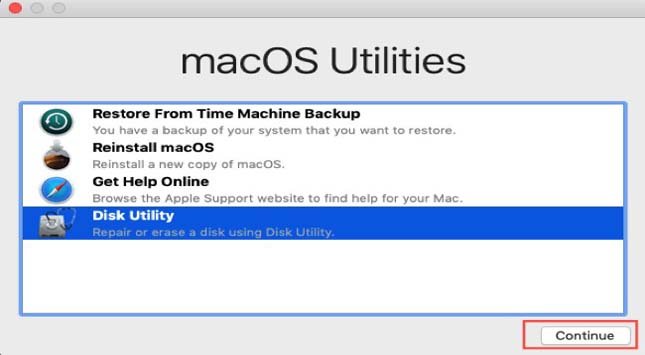
Step 3: Select Disk Utility from macOS Utilities window and click Continue.
Step 4: Click on View and choose Show All Devices to list all detected disks and volumes.
Step 5: Select the drive or volume that you want to repair in the left sidebar.
Step 6: Click First Aid on the top menu of Disk Utility.
Step 7: Click Run to check and repair errors in this drive.
If Disk Utility reports the operation successful or the disk has been repaired, you’re done. Try to boot your Mac again and see what happens this time.
Conclusion
Mac getting stuck on the loading bar is totally solvable. Apart from the above solutions, you have other methods to try such as reformatting the corrupted startup drive and reinstalling macOS in macOS Recovery mode. But don’t forget to back up or restore your data first before doing that!

