You may choose to format the SD card on your camera or GoPro if there is something wrong with it, such as unable to access it due to corruption.
After formatting the SD card, you can make it usable again.
In this post, we’ll show you how to format SD card on Mac without data loss.
Now, keep on reading to master how to format SD card on Mac.
Format SD card on Mac without Any Data Loss
Step 1: Make Backup before Formatting
If you want to format an SD card while it contains plenty of data, you’d better back up the important files in advance before formatting the SD card. Just copy and store them to another safe storage device.
However, what if the SD card can’t work normally? In this case, it may be not recognized or visited by your Mac, how to back up data in it before formatting?
Step 2: Recover Data from Corrupted SD Card
If your SD card works normally, please skip this step and move to step 3 directly.
Don’t worry. It is likely to rescue data from the failed SD card just by using a professional program for Mac data recovery. Here, we take Stellar Data Recovery for Mac for example.
① Download and install this tool on your Mac. Connect the SD card to the same Mac computer.
② Run the tool and get to the main interface. Select what kind of files you need to recover. Then, find the SD card and click Scan.
③ When the scanning process ends, please check the scan results and find out what you need. Click Recover and choose a storage location. Then, click Save to begin restoring and then saving the recovered files.
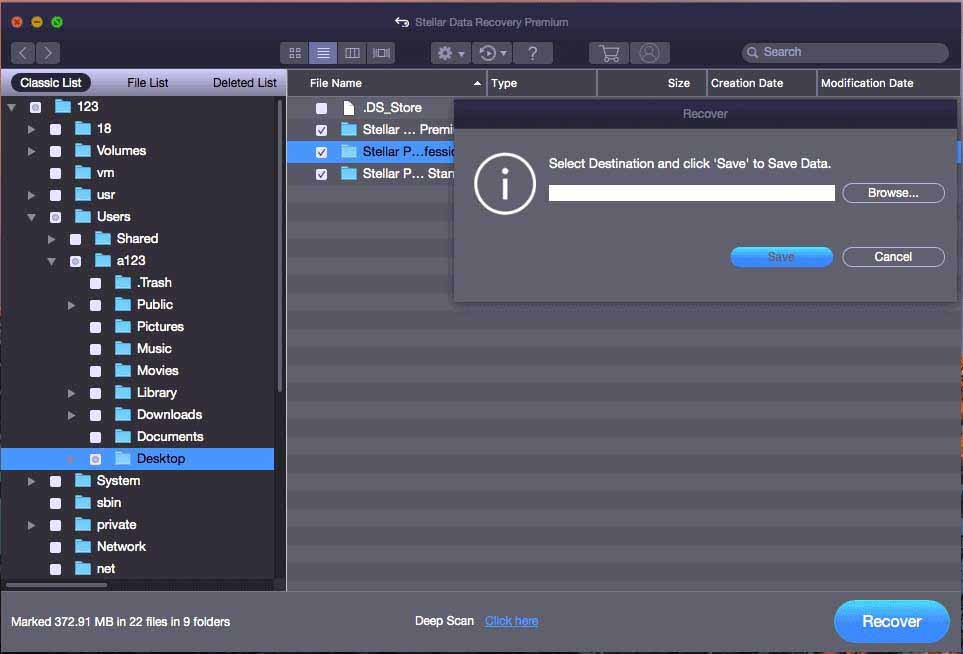
You May Read: Methods to Recover Deleted Browsing History on an Android
Step 3: Format SD Card on Mac Computer
There are two choices to make the SD card formatted for Mac users: Disk Utility and Terminal.
Option 1: Format SD card on Mac with Disk Utility
Disk Utility, a Mac built-in tool, can help you reformat SD card easily. Please follow this guide to complete it.
- Connect SD card to the Mac computer via an SD card reader or insert it into the SD card slot if your Mac computer has one.
- Open Finder > Applications > Utilities > Disk Utility.
- You may find your SD card on the left column. Select it and click Erase.
In the pop-up window, you can specify the name of the SD card. Choose a preferred file system for the SD card in the menu text.
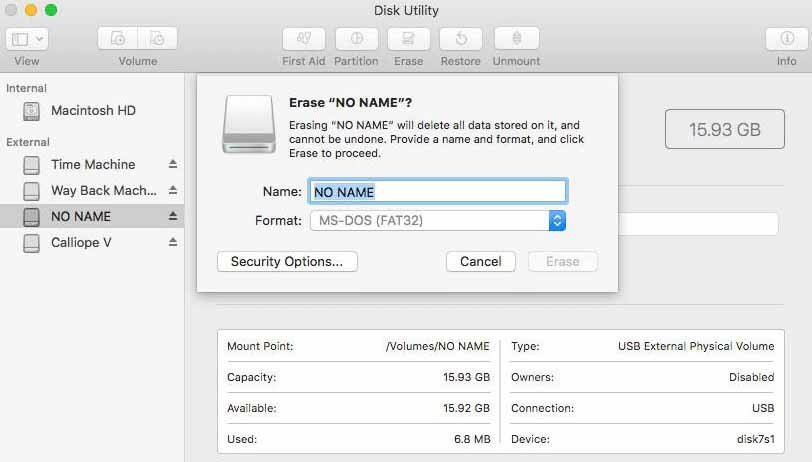
Note: if the capacity of the SD card is larger than 32GB, you can choose exFAT, while it is smaller than 32GB, you’d better choose FAT32.
Option 2: Format SD Card on Mac with Terminal
Terminal, as another built-in tool of Mac OS, allows you to perform many basic operations with command lines. Here is the tutorial.
- First of all, connect the SD card to your Mac. Click the Spotlight icon and type terminal. Then, click Terminal to run it.
- Type the command diskutil list in the Terminal window. Press Return to get the disk list. Find the target SD card by disk name.
- Please type this command sudo diskutil eraseDisk FAT32 SDCARD MBRFormat /dev/disk2. Then, press Return to start the format process. You can replace /dev/disk2 with the right location of your SD card. Also, determine to type FAT32 or exFAT according to the capacity of the SD card.
Final Words
We’ve displayed 2 methods to format SD card on Mac computer. If you have no idea how to do it yourself, just choose a preferred one to conduct this operation.
At the same time, remember to back up important data before formatting the SD card to avoid data loss. What’s more, there’s no need to worry even though the SD card goes corrupted.
You can recover files from the failed SD card easily with the professional Mac data recovery tool. Hope you can realize SD card format and data recovery with the help of this post. If you have any ideas or suggestions about this topic, please share it with us by commenting below.

